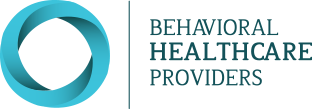1How can I reset my password for Care Connect?
Select the "Forgot Password/Reset Account" link on the login page. If you continue to experience login issues, please contact us at System-nservices@fairview.org.
2How do I add specialties to my provider profile?
1. Log into Care Connect
2. Click on the arrow by your name at the top right of the screen. Select "Edit Profile Information".
3. A new window will appear that provides options to update your profile information. You may select the "X" in the top right corner to close the window and cancel any changes made, or select "Save and Close" when your edits are done to save any changes made
3Can I log in as a different user?
No user is allowed to login using someone else’s login information. In extension, no staff member will be able to update passwords for another staff member. Both providers and administrative staff members will be responsible for maintaining their own account.
However, an administrative staff member will continue to be able to edit profiles and appointments for their associated providers. Therefore, a provider is not required to login to their account at any point in time if it is agreed that the administrative staff members will manage their profiles and schedule. A provider must be set up in the system, but may not necessarily need to login on their own.
You may reference “Editing Provider Profile Information” and “Appointments” in the table of contents page for more information about how to complete these tasks.
4Who can I add an appointment for?
Providers will be able to add/access appointments for themselves only. Administrative staff members will have access to all providers at their company. A user can be allowed to have dual roles on one account if needed; it is possible for a user to be set up as both a provider and an administrative staff member.
5How do I view scheduled appointments?
You may view all scheduled appointments by going to the “Appointments” page and filtering for “Filled” appointment using the dropdown menu. After the filled appointment(s) appear on the screen, you may view a brief summary of the appointment. This includes scheduled time, day, location (if more than one clinic location), type of appointment, status (Filled, Open, or Incomplete), patient name, patient’s insurance, patient’s phone. The “View Notes” option will display this information in more in-depth detail. By clicking the “View Notes” section, a pop-up box will show up with brief appointment notes. If the patient was scheduled by the Intake Department, any pertinent patient information, such as reason for referral and current medications, will show up in the “Other Information” section.